SOFTWARE REQUIREMENTS
- Local Administrator
- 157 MB of Free Space
OVERVIEW
Data Backup is a powerful utility that allows you to backup, restore and synchronize your valuable data with minimal effort. Whether you are a new computer user or a seasoned professional, Data Backup offers you just the right amount of power, flexibility and ease-of-use to help you protect your files fast.
Easy-to-Use
- Custom create your own backup. Just drag and drop.
- “Fast Start” feature pre-selects the files to be backuped up.
- Built-in backup options quickly backup your entire system.
- Create a bootable clone of your hard drive.
Automated
- Synchronize folder – perfect if you use more than one computer.
- Schedule your backups to automatically run at a specific time, on a recurring basis or when a drive is connected.
- Have your computer automatically wake up to execute scheduled backups.
Customizable
- Multiple backup types – simple, versioned, clone, and synchronize.
- Backup to any mounted drive, or networked drives.
- Creates an exact copy of a folder or a drive, including bootable backups.
TYPES OF BACKUPS AND FEATURES
Simple Copy
A simple copy is a basic backup of your hard drive that includes some hidden information that can help Data Backup manage additional backups in the future. The key feature in this backup software that makes a simple copy the fastest choice, is that only the files that have been changed will be backed up.
Clone
Make an exact copy by cloning your hard drive. Making a clone of your drive is creating an identical bootable image of your hard drive. This kind of backup comes in handy in the event when your drive becomes unreadable or fails. Then you can boot from the clone that you have created. Making a clone of your drive can turn out to be an absolute lifesaver!
Synchronize
A Synchronize backup method merges the contents of two drives or folders and places the complete set of data into both the source and the destination. If a file is deleted or added in either the source or destination, the file will be deleted or added on both drives. The synchronize backup matches the contents of two hard drives.
Scheduling
Instead of starting your backup immediately, you can choose to schedule the backup to happen in the future. The Schedule tab displays all scheduled backup events for the selected backup, and allows you to schedule backups in a variety of ways.
Selected dates – select specific date and time
Interval – schedule for specific recurring intervals
Selected events – select for specific events: e.i. drive mounting, system powering on Days of week – specific days of the week
Performance Monitor
The Dashboard view gives you performance history while your backup is running. It also shows all scheduled events for all backups, synchronizes and restores in one place.
The Performance graph shows the number of files scanned per second, the number of files copied per second and the number of bytes copied per second. An overview of the backup is shown to the left of the Performance graph. This includes information such as the number of files selected and copied, maximum and current upload rates and the start time of the backup.
Notifications
Notifications can come via the Data Backup application and via email/SMS (text message). When a backup completes, Data Backup will displays a status message.
-
5 Stars
-
4 Stars
-
3 Stars
-
2 Stars
-
1 Stars
Average Star Rating: 0.0 out of 5
(0 vote)
If you finish the payment today, your order will arrive within the estimated delivery time.


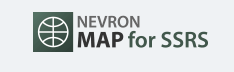
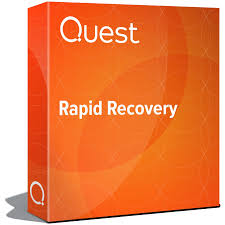

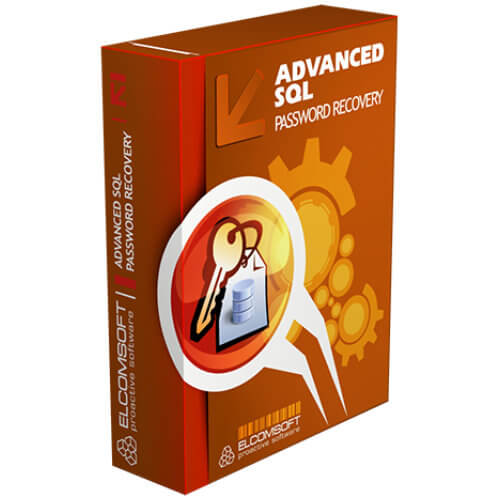
Reviews
There are no reviews yet.