Millions of designers and artists use Illustrator to create everything from web icons and product packaging to book illustrations and billboards.
Get all the drawing tools you need to turn simple shapes and colors into sophisticated logos, icons, and graphics. Illustrator artwork is vector-based software, so it can scale down for mobile screens and up to billboard size — and always look crisp and beautiful.
Incorporate a company name into a logo, create a flyer, or mock up a website design with the best type tools out there. Add effects, manage styles, and edit individual characters to create typographic designs that perfectly express your messages.
Create freehand drawings, or trace and recolor imported photos to turn them into works of art. Use your illustrations anywhere, including printed pieces, presentations, websites, blogs, and social media.
With fast, responsive performance and precision tools, it’s easy to focus on design, not process. Reuse your vector graphics across documents. Work seamlessly with other Creative Cloud apps like Photoshop, InDesign, XD, and Premiere Pro. Illustrator makes it a snap to add artwork to designs, video, and more.
Powered by Adobe Sensei
Illustrator now offers a new gradient type called Freeform, which provides new color blending capabilities to create richer and photorealistic gradients that look more natural.
Freeform gradient provides you the flexibility to create color stops at any place in your object. You can add, move, and change the color of color stops to seamlessly apply gradients to objects. Creating a freeform gradient fill is a simple and efficient way to create a smooth color gradation.
The Freeform gradient type can be applied in two modes:
Powered by Adobe Sensei
Illustrator now provides a new Global Edit option, which lets you edit all similar objects globally in one step. This feature comes handy in situations when multiple copies of an object, such as a logo, are present in the documents. To manually edit all such objects one-by-one can be difficult and time-consuming task, and may lead to errors. The Global Edit option helps you edit them globally in a simple and easy manner. You can also use this option to edit similar groups.
Selecting the objects for global editing and changing the shape of all selected objects.
The Character panel now includes the following new and enhanced options:
Finding more fonts from Adobe Fonts
Fonts tab in Character panel
Illustrator now provides two toolbars – Basic and Advanced. The Basic toolbar contains a set of tools that are commonly used while creating illustrations. All other tools are available within the toolbar drawer that you can open by clicking the Edit Toolbar button (…) at the bottom of the toolbar.
The Advanced toolbar is a full-fledged toolbar that you can open by choosing Windows > Toolbars > Advanced or select Advanced in the drop-down menu of the drawer.
You can also create your own custom toolbars. In any toolbar, you can add, remove, group, or re-order tools according to your requirements.
You can now display the current Illustrator document in a full-screen presentation mode. In this mode, the application menu, panels, guides, grids, and selections are hidden. It is a non-editable mode, in which you can only view and browse through artboards using the arrow keys. Use this mode to present your design ideas.
Illustrator now provides a new view mode called Trim View, which is useful for previewing how a design would look without guides, grids, or elements that extend beyond the edge of the artboard. In this mode, any artwork falling outside the artboard is clipped and all non-printing objects on the canvas, such as grids and guides is hidden. You can continue to create and edit your artwork in this mode.
You can now scale the user interface of Illustrator based on your screen resolution. When you launch Illustrator with updated preference settings, it identifies your screen resolution and adjusts the application scale factor accordingly. You can scale the user interface on your screen using the user interface preferences dialog.
The overall zoom performance in Illustrator has been significantly improved. For complex artworks, a temporary raster is now used to enable a faster zooming and panning experience.
Powered by Adobe Sensei
(Only on Windows 64-bit and macOS) When you select the Crop Image option to crop an image on the artboard, Illustrator now identifies the visually significant portions of the selected image. A default cropping box is then displayed based on this identified portion of the image. You can adjust the dimensions of this cropping box if needed. Once you are done, you can click Apply in the Properties panel or press Enter (Windows) or Return (macOS) to crop the image.
Illustrator identifying the visually significant portions of the image for cropping
For more information, see Crop images.
When you choose View > Actual Size, Illustrator now sets the actual size of the display elements irrespective of your monitor size and resolution. When you perform a 100% zoom for a document, the size of every object in the document is the actual representation of the physical size of the object. For example, if you open a new artboard of A4 size and click Actual Size, the artboard size is changed to an actual A4 sheet.
Powered by Adobe Sensei
Illustrator now identifies the best areas to transform your artwork and automatically add pins to the artwork. You can also add or delete pins if you want. This feature is enabled by default when the Puppet Warp tool is selected. To disable this feature, deselect the Enable Content Aware Defaults option by choosing Edit > Preferences > General.
Illustrator identifying the best areas and adding pins
When you launch Illustrator, it now displays a Home screen, which includes the following:
The contents of the Home screen are tailored based on your familiarity with Illustrator and your Creative Cloud membership plan.
The Properties panel now includes the following new controls:
A glimpse of new controls in Properties panel
In the previous Illustrator versions, when you viewed your artwork as outlines or paths, Illustrator automatically switched from the GPU Preview mode to the CPU Preview mode.
Now, the Outline mode is GPU enabled. Viewing artwork in the GPU Outline mode displays smoother paths and reduces the time it takes to redraw the complex artwork on high-density display screens.
You can now search for an image in the Libraries panel and send a request to get the licensed version of an image. Choose the image and do the following:
Illustrator now includes the support for five new South East Asian languages, so your documents can include text composed in these scripts: Thai, Burmese, Lao, Sinhalese, and Khmer.
Average Star Rating: 0.0 out of 5 (0 vote)
If you finish the payment today, your order will arrive within the estimated delivery time.You must be logged in to post a review.
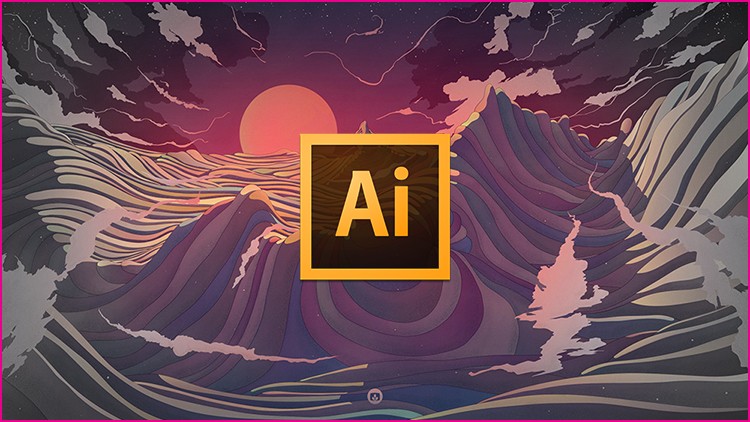
Reviews
There are no reviews yet.